skip to main |
skip to sidebar
Tirando a cor das imagens
21:22
Postado por Tiago Procópio Padilha
Neste tutorial vamos mostrar o quanto é simples dessaturar partes de uma foto. Ou seja, descolorir uma parte da foto e deixar outra colorida.
- Programa usado: Adobe Photoshop CS5 (qualquer outra versão serve para este exemplo).
Vamos ao que interessa...
1) Abra o Photoshop (lógico). Se ainda não possui o programa, adquira a versão Adobe Photoshop CS4 Portable clicando em aqui.
2) Abra a imagem que você quer tratar. File / Open, Ctrl + O ou arraste a imagem pro fundo cinza.
 |
| clique sobre a imagem para ampliar |
 |
| clique sobre a imagem para ampliar |
4) Agora olhe para o painél da sua esquerda na imagem... Selecione o Laço Magnético (triângulo com um imã). Ele seleciona as partes como se fosse um imã que considera o contraste das cores... faça o teste..
 |
| clique sobre a imagem para ampliar |
5) Agora faça a seleção em volta da parte que você quer deixar colorido. Dicas:
- a tecla Backspace apaga os pontos anteriores.
- se você notar que o laço "puxa" para qualquer um dos lados, faça a seleção de forma manual utilizando-se dos cliques com o mouse para criar pontos seguidamente e próximos.
- segure a tecla Alt e use o Scroll do mouse para dar zoom de maneira mais prática.
- segure a tecla Space (espaço 'tecla maior do teclado) para aparecer uma mãozinha e por ela você pode navegar pela imagem, arrastando a tela qualquer lugar da imagem.
 |
| clique sobre a imagem para ampliar |
 |
| clique sobre a imagem para ampliar |
7) Concluída a seleção vá no menu Select / Inverse ou Shift + Ctrl + I . Isso fará a seleção ficar inversa. Ou seja, já que a foto está colorida, iremos tirar a cor do que não queremos, preservando assim, a cor das partes antes selecionadas.
 |
| clique sobre a imagem para ampliar |
8) Agora iremos finalmente dar o toque final e mais importante. Menu Image / Adjustments / Desaturate ou Shift + Ctrl + U. Este comando retira por completo a cor da parte selecionada.
 |
| clique sobre a imagem para ampliar |
9) Pronto, só salvar sua imagem (.psd salva seu trabalho com layers e tudo mais / .png ou .jpg salva apenas a imagem). Caso não tenha optado pelo 3º passo, você pode ainda ver o antes e depois. Pressione F12 (verá o "antes"). Para voltar a imagem tratada: Ctrl + Z.
ANTES
DEPOIS
Para divulgar esta postagem, publique a fonte: The Ultimate PC Blog. Assine nosso Feed RSS. Você pode comentar, críticar ou deixar sua sugestão. The Ultimate PC Team. TAGS:
Design,
Photoshop,
Tratamento de imagens
.
Assinar:
Postar comentários (Atom)






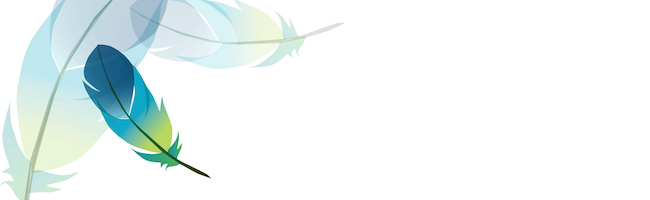
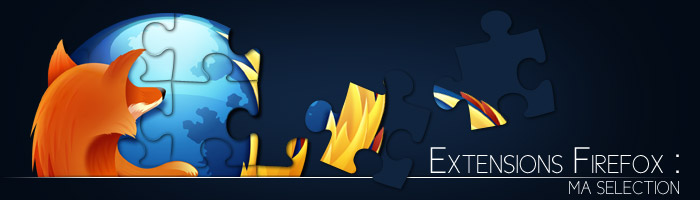




Postar um comentário